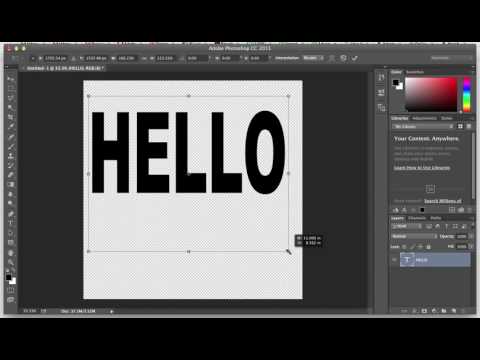ग्राफिक्स एडिटर एडोब फोटोशॉप में किसी भी टेक्स्ट एडिटर में लगभग उसी तरह की क्रियाओं का उपयोग करके आप एक फॉन्ट को दूसरे में बदल सकते हैं। लेकिन सामान्य संपादकों के अलावा, फ़ोटोशॉप अक्षरों की शैली को बदलने के लिए अतिरिक्त विकल्प भी प्रदान करता है। फ़ॉन्ट और उसकी विशेषताओं को बदलने के कुछ बुनियादी तरीके नीचे दिए गए हैं।

यह आवश्यक है
ग्राफिक संपादक एडोब फोटोशॉप
अनुदेश
चरण 1
फ़ॉन्ट टूलबार चालू करें। उनमें से दो हैं - "प्रतीक" और "पैरामीटर"। संपादक मेनू के "विंडो" अनुभाग में संबंधित पैनल के नाम के साथ आइटम का चयन करके दोनों को खोला जाता है। विकल्प बार एक संकीर्ण क्षैतिज पट्टी है जिसे आमतौर पर संपादक मेनू के नीचे रखा जाता है। यह सीमित संख्या में पाठ सेटिंग्स को समायोजित करता है, और "प्रतीक" पैनल फोंट के साथ अधिक सूक्ष्म जोड़तोड़ के लिए अभिप्रेत है। उनमें से एक या दोनों को चालू करें।
चरण दो
ड्रॉप-डाउन सूची में उस फ़ॉन्ट ("टाइपफेस") का चयन करें जिसे आप भविष्य के शिलालेख के लिए उपयोग करना चाहते हैं, और आसन्न (दाएं) बॉक्स में, इस फ़ॉन्ट में प्रदान की गई शैलियों में से एक निर्दिष्ट करें (सामान्य, बोल्ड, इटैलिक और संयोजन इन तीनों में से)। टाइपफेस सूची में आपके कंप्यूटर पर स्थापित सभी फोंट शामिल हैं। इसे फिर से भरने के लिए, आपको अपने ऑपरेटिंग सिस्टम के लिए सामान्य तरीके से एक नया फ़ॉन्ट स्थापित करना होगा।
चरण 3
आवश्यक फ़ॉन्ट आकार ("आकार") सेट करें। सूची में उपलब्ध मूल्यों में से इसे चुनना आवश्यक नहीं है; यदि आप इस सूची में नहीं हैं तो आप बॉक्स में अपनी जरूरत की संख्या दर्ज कर सकते हैं।
चरण 4
भविष्य के शिलालेख का रंग सेट करें - रंगीन आयत पर क्लिक करने से (इसके आगे "प्रतीक" पैनल में एक शिलालेख "रंग" है) वांछित छाया चुनने के लिए संवाद खुलता है।
चरण 5
उसके बाद, आप अपने द्वारा निर्दिष्ट मापदंडों के साथ टाइपफेस के साथ टाइप करना शुरू कर सकते हैं। यदि शिलालेख में प्रवेश करने की प्रक्रिया में किसी व्यक्तिगत अक्षर या पाठ के भाग का फ़ॉन्ट बदलना आवश्यक हो जाता है, तो इस पत्र या अक्षरों के समूह का चयन करें और पिछले चरणों में वर्णित संशोधन के समान तरीकों का उपयोग करें।
चरण 6
पाठ प्रविष्टि के अंत में, आप किसी भी फ़ॉन्ट पैरामीटर को भी बदल सकते हैं। आप संपूर्ण टेक्स्ट में परिवर्तन करने के लिए संपूर्ण टेक्स्ट बॉक्स का चयन कर सकते हैं, लेकिन टूलबार पर केवल एक आइकन पर क्लिक करना बेहतर है - उदाहरण के लिए, सबसे पहले वाला (स्थानांतरित करें)। यह टेक्स्ट इनपुट मोड को छोड़ देगा, लेकिन कैप्शन वाली परत सक्रिय रहेगी और आप इसके साथ विभिन्न जोड़तोड़ कर सकते हैं, जिसमें स्टाइल पैरामीटर बदलना भी शामिल है।
चरण 7
तैयार शिलालेख के फ़ॉन्ट में आवश्यक समायोजन करें, जैसा कि पहले चरणों में वर्णित है, या "चरित्र" पैनल के अतिरिक्त टूल का उपयोग करें। उदाहरण के लिए, वे चौड़ाई और ऊंचाई के लिए वांछित मानों को प्रतिशत में दर्ज करके अक्षरों के अनुपात को बदलने की अनुमति देते हैं। या वर्णों (ट्रैकिंग और कर्निंग) के बीच की दूरी को बदलें।
चरण 8
तैयार लेबल के फ़ॉन्ट को बदलने के लिए प्रतीक पैनल के नीचे स्थित टूल का उपयोग करें। वे आपको शिलालेख के अक्षर (बाएं से दाएं) बनाने की अनुमति देते हैं:
- साहसिक;
- झुका हुआ;
- बड़े अक्षरों में;
- बड़े अक्षरों में अपरकेस (छोटी राजधानियों) के समान आकार के साथ;
- सुपरस्क्रिप्ट;
- सबस्क्रिप्ट;
- रेखांकित;
- मिटा देना।