एक छवि में एक शिलालेख जोड़ना सरल कार्यों में से एक है जिसे एक ग्राफिक्स संपादक में किया जा सकता है। आप जो परिणाम प्राप्त करना चाहते हैं उसके आधार पर, आप छवि पर ही टेक्स्ट को ओवरले कर सकते हैं, छवि के चारों ओर बनाए गए एक विस्तृत मोनोक्रोमैटिक फ्रेम पर, या डायलॉग बबल पर जैसे कि कॉमिक्स में उपयोग किए जाने वाले चरित्र को एक पंक्ति बोलने वाले चरित्र को इंगित करने के लिए।
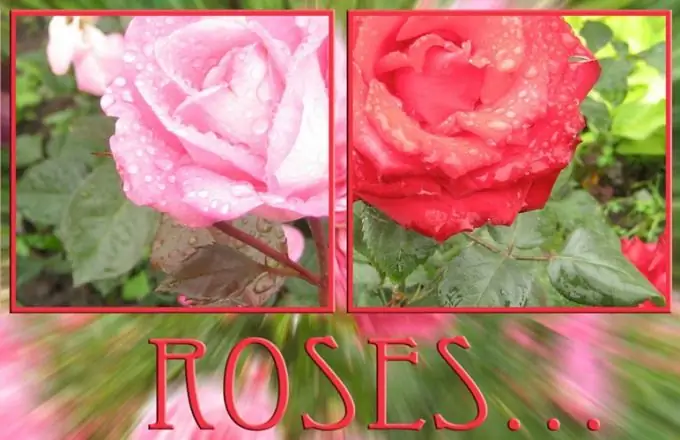
यह आवश्यक है
- - फोटोशॉप कार्यक्रम;
- - छवि।
अनुदेश
चरण 1
उस चित्र को खोलें जिस पर आपको ग्राफिकल संपादक में Ctrl + O दबाकर या फ़ाइल मेनू से ओपन विकल्प का उपयोग करके एक शिलालेख बनाने की आवश्यकता है।
चरण दो
डायलॉग बबल में कैप्शन बनाने के लिए कस्टम शेप टूल का उपयोग करें। सेटिंग पैनल में, फ़िल पिक्सेल मोड आइकन पर क्लिक करें। आकार सूची का विस्तार करें और एक टॉक या विचार आकार चुनें।
चरण 3
डायलॉग बबल भरने वाले रंग का चयन करने के लिए टूल पैलेट में रंगीन वर्ग पर क्लिक करें। परत मेनू के नए समूह से परत विकल्प का उपयोग करके, एक नई परत बनाएं और उस पर चयनित आकृति का आकार बनाएं। ऐसा करने के लिए, बाईं माउस बटन को दबाए रखते हुए कर्सर को नीचे और दाईं ओर खींचें।
चरण 4
हॉरिजॉन्टल टाइप टूल का उपयोग करके, एक क्षेत्र बनाएं जहां आप टेक्स्ट दर्ज करेंगे। ऐसा करने के लिए, कर्सर को डायलॉग बबल पर रखें, बाईं माउस बटन को दबाए रखें और परिणामी फ्रेम को खींचें।
चरण 5
फ़ॉन्ट पैलेट खोलने के लिए विंडो मेनू से कैरेक्टर विकल्प का उपयोग करें और उसमें से एक फ़ॉन्ट, शैली, आकार और रंग चुनें। यदि आवश्यक हो तो आप इन मापदंडों को बदल सकते हैं। टेक्स्ट बॉक्स पर क्लिक करें और लिखें। यदि टेक्स्ट पूरी तरह से फ्रेम में फिट नहीं होता है, तो मुख्य मेनू के तहत या कैरेक्टर पैलेट में विकल्प बार में इसे समायोजित करके फ़ॉन्ट आकार को कम करें।
चरण 6
यदि कैप्शन को एक ठोस रंग के फ्रेम पर होना चाहिए, तो इमेज मेनू से कैनवास साइज विकल्प का उपयोग करके कैनवास का आकार बढ़ाएं ताकि कैप्शन और इमेज के लिए पर्याप्त जगह हो। रेक्टेंगुलर मार्की टूल का उपयोग करके, चित्र के उस भाग का चयन करें जो फ्रेम के नीचे से दिखाई देना चाहिए। चयन मेनू के व्युत्क्रम विकल्प के साथ बनाए गए चयन को उल्टा करें।
चरण 7
एक नई लेयर बनाएं और पेंट बकेट टूल को सक्रिय करते हुए, चयन को रंग से भरें। बनाए गए फ्रेम की पृष्ठभूमि पर लिखें। सबसे अधिक बार, ऐसे शिलालेख छवि के निचले भाग में स्थित होते हैं।
चरण 8
यदि आपको चित्र की पृष्ठभूमि पर एक शिलालेख की आवश्यकता है, तो इसे हॉरिजॉन्टल टाइप टूल से बनाएं। छवि में रंगों में से किसी एक को फ़ॉन्ट के रंग के रूप में चुनें।
चरण 9
मूल फ़ाइल के नाम से भिन्न नाम के तहत फ़ाइल मेनू से इस रूप में सहेजें या वेब के लिए सहेजें विकल्प का उपयोग करके टेक्स्ट के साथ चित्र को.jpg"







