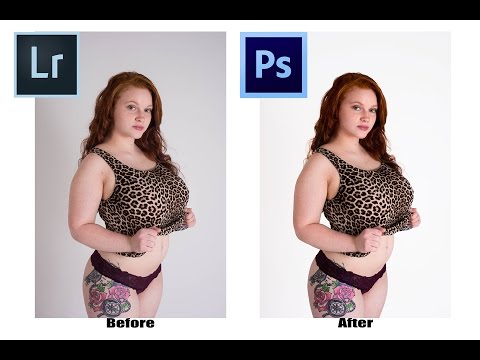एक तस्वीर की पृष्ठभूमि को हल्का करें? पाई के रूप में आसान। एडोब फोटोशॉप में लाइट करेक्शन फंक्शन के बारे में जानना और "क्विक मास्क" मोड का उपयोग करने में सक्षम होना पर्याप्त है।

यह आवश्यक है
Adobe Photoshop CS5 का Russified संस्करण।
अनुदेश
चरण 1
ग्राफिक्स एडिटर एडोब फोटोशॉप लॉन्च करें और उसमें आवश्यक फोटो खोलें: फाइल मेनू आइटम पर क्लिक करें, फिर ओपन (इस कमांड तक तेजी से पहुंचने का विकल्प Ctrl + O कुंजी संयोजन है), फ़ाइल का चयन करें और फिर से ओपन पर क्लिक करें।
चरण दो
बटन पर क्लिक करके (अंदर एक सर्कल के साथ एक आयत के रूप में) क्विक मास्क मोड चालू करें, जो टूलबार के बहुत नीचे है, या केवल क्यू कुंजी दबाकर। मुख्य रंग को काला (डी) पर सेट करें), ब्रश टूल को सक्रिय करें और इस तरह की भिन्नता का चयन करें, ताकि पेंटिंग ठोस हो, कर्सर के किनारों के आसपास धुंधला न हो। इससे आपको काम करने में आसानी होगी।
चरण 3
अग्रभूमि वस्तु पर पेंट करें। असफल क्षेत्रों को सफेद रंग से रंगा जा सकता है। इसे मुख्य बनाने के लिए, आपको लैटिन एक्स को दबाने की जरूरत है। इस तथ्य के बावजूद कि इस समय काला मुख्य रंग है, भरने को पारभासी लाल रंग के साथ किया जाएगा - यह मुखौटा का रंग है, यह होगा किसी भी तरह से अंतिम परिणाम को प्रभावित न करें।
चरण 4
समाप्त होने पर, त्वरित मास्क मोड से बाहर निकलने के लिए फिर से Q दबाएं। पृष्ठभूमि को "चलती हुई चींटियों" के साथ हाइलाइट किया जाएगा। यह वह क्षेत्र है जिसके साथ आप भविष्य में काम करेंगे।
चरण 5
छवि> समायोजन> छाया / हाइलाइट पर क्लिक करें। खुलने वाली विंडो में, हम "लाइट" क्षेत्र और उसमें स्थित "इफेक्ट", "टोन रेंज" और "रेडियस" सेटिंग्स में रुचि रखते हैं। "व्यू" आइटम के बगल में स्थित बॉक्स को चेक करें और इन सेटिंग्स के स्लाइडर्स को घुमाएं, अपने विचार के अनुसार चयनित क्षेत्रों को हाइलाइट करने का प्रयास करें। इनमें से किसी भी सेटिंग में प्रत्येक परिवर्तन के बाद, पृष्ठभूमि बदल जाएगी। आपके कंप्यूटर के हार्डवेयर संसाधनों के आधार पर इसमें कुछ समय लग सकता है।
चरण 6
यदि आप कोई अशुद्धि देखते हैं, तो आप त्वरित मुखौटा मोड पर वापस लौटकर इसे ठीक कर सकते हैं (याद रखें, इसे क्यू कुंजी दबाकर बुलाया जाता है)।
चरण 7
परिणाम को बचाने के लिए, Ctrl + Shift + S दबाएं, भविष्य के काम के लिए एक स्थान निर्दिष्ट करें, इसे एक नाम दें, प्रकार सेट करें और "सहेजें" पर क्लिक करें।