ड्राइंग बनाने में वॉल्यूम के साथ काम करना अंतिम चरण है। आप जो भी काम करते हैं - चाक और चारकोल, पेंसिल और इरेज़र, ऑइल पेंट या वॉटरकलर या फोटोशॉप में वर्चुअल ब्रश के साथ - प्रकाश और छाया के नियम सभी मामलों में समान होते हैं। यह प्रकाश और छाया की मदद से है कि आप एक विस्तार उत्तल या अवतल, निकट या दूर बना सकते हैं। ग्राफिकल एडिटर में वॉल्यूम के साथ काम करने पर विचार करें।
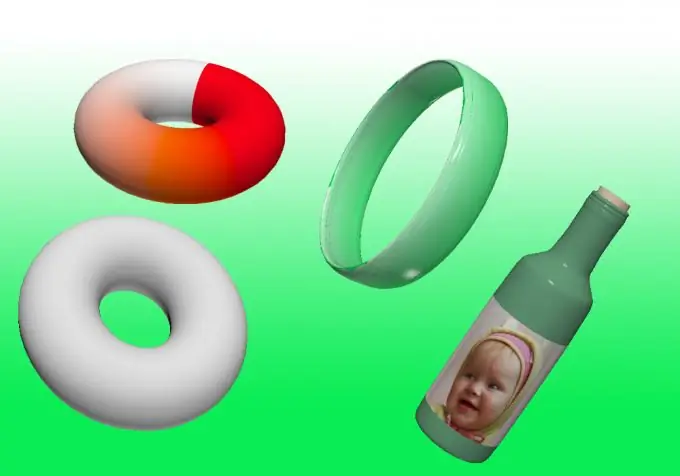
अनुदेश
चरण 1
CS3 विस्तारित संस्करण से शुरू होकर Adobe Photoshop में 3D ऑब्जेक्ट के साथ कार्य करना उपलब्ध है।
चरण दो
प्रोग्राम खोलें और एक नया दस्तावेज़ (Ctrl + N) बनाएं या एक मौजूदा (Ctrl + O) खोलें। एक नई परत बनाना सुनिश्चित करें जिस पर आप वॉल्यूमेट्रिक छवि के साथ प्रयोग करेंगे।
चरण 3
परत को किसी भी रंग से भरें। इसके लिए "ग्रेडिएंट" या "पेंट बकेट" टूल का इस्तेमाल करें।
चरण 4
ऊपरी पैनल में, आप शिलालेख 3D देखेंगे। बटन पर कर्सर होवर करें: आपको 3D क्षमताओं का एक मेनू दिखाई देगा जो आपके ग्राफिक्स संपादक का संस्करण प्रदान करता है। प्रयोग। उदाहरण के लिए, न्यू शेप फ्रॉम लेयर टूल का उपयोग करके, आप किसी मौजूदा बैकग्राउंड को क्यूब, कोन, रिंग, गोले, सोडा कैन में बदल सकते हैं या वर्चुअल वाइन बोतल पर एक इमेज को स्टिकर बना सकते हैं।
चरण 5
3D ऑब्जेक्ट बनाते समय साइडबार में दिखाई देने वाले टूल का उपयोग करके बनाई गई आकृति को रूपांतरित किया जा सकता है।
चरण 6
रेंडरिंग सेटिंग्स (3D -> रेंडरिंग सेटिंग्स) में आप आकार में किरणों के परावर्तन, अपवर्तन की संभावना सेट कर सकते हैं।
चरण 7
कोलाज बनाते समय परिणामी वॉल्यूमेट्रिक आकार का उपयोग करने के लिए, परत को रास्टराइज़ करना बेहतर होता है। ऐसा करने के लिए, "परतें" -> "रास्टराइज़" -> 3 डी पर जाएं। रेखापुंज आकृति के परिप्रेक्ष्य को बदलना अब संभव नहीं होगा; 3D ऑब्जेक्ट के साथ कार्य करने के लिए टूल का उपयोग करना संभव नहीं होगा। लेकिन इसके साथ एक छवि के साथ काम करना संभव हो जाता है - रंग, चमक, कंट्रास्ट, और इसी तरह बदलें।
चरण 8
प्रोग्राम आपको चेतावनी दे सकता है कि OpenGL / GPU हार्डवेयर त्वरण अक्षम है। यह सभी सिस्टमों पर डिफ़ॉल्ट रूप से अक्षम है।
चरण 9
इसे सक्षम करने के लिए, आपको "संपादन" -> "प्रदर्शन" -> "ओपनजीएल रेंडरिंग सक्षम करें" पर जाना होगा।







