आज के डिजिटल इमेजिंग अनुप्रयोगों में जबरदस्त क्षमताएं हैं। रेखापुंज के कुछ हिस्सों में हेरफेर करने के अलावा, वे टेक्स्ट लेबल में प्रवेश करने और बदलने का एक साधन प्रदान करते हैं। इसलिए, यदि आपको अक्षरों से चित्र बनाने की आवश्यकता है, तो इसे आधुनिक रेखापुंज ग्राफिक्स संपादक में करना समझ में आता है।
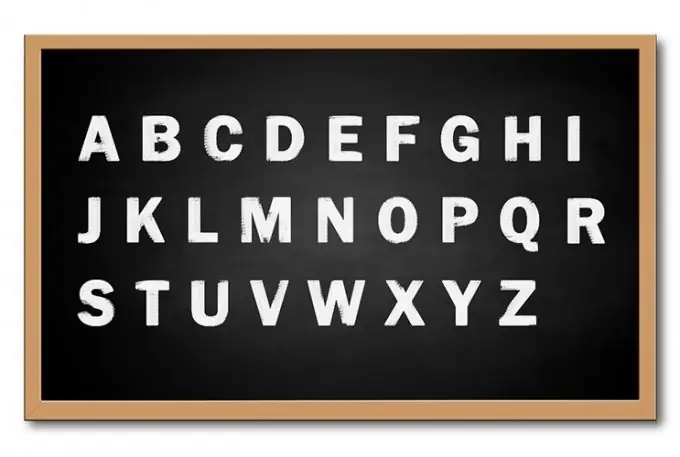
यह आवश्यक है
ग्राफिक संपादक GIMP संस्करण 2.x.x।
अनुदेश
चरण 1
GIMP में एक नया दस्तावेज़ बनाएँ। मुख्य मेनू में, क्रम में "फ़ाइल" और "नया …" आइटम चुनें, या Ctrl + N दबाएं। दिखाई देने वाली "नई छवि बनाएं" विंडो में, छवि का तार्किक और भौतिक रिज़ॉल्यूशन दर्ज करें, एक रंग स्थान और एक पृष्ठभूमि रंग चुनें। ओके बटन पर क्लिक करें।
चरण दो
प्रकार सक्रिय करें: टेक्स्ट लेयर्स टूल बनाएं और संपादित करें। टूलबार पर स्थित अक्षर "ए" के आकार में आइकन के साथ बटन दबाकर टूल को सक्रिय किया जाता है।
चरण 3
एक टेक्स्ट लेयर बनाएं। छवि पर कहीं भी बाईं माउस बटन दबाएं और इसे पकड़कर कर्सर को लंबवत और क्षैतिज रूप से ले जाएं। एक फ्रेम प्रदर्शित किया जाएगा और कर्सर के पीछे बढ़ाया जाएगा। बायाँ माउस बटन छोड़ें। टेक्स्ट दर्ज करने के लिए एक डायलॉग बॉक्स दिखाई देता है। कोई भी अक्षर दर्ज करें। संवाद में "बंद करें" बटन पर क्लिक करें।
चरण 4
आपके द्वारा बनाए गए अक्षरों के लिए अपना पसंदीदा आकार और टाइपफेस चुनें। "टेक्स्ट" अनुभाग में टूलबार पर, "फ़ॉन्ट" कैप्शन के बगल में स्थित बटन पर क्लिक करें। टाइपफेस की सूची का विस्तार होगा। इसके किसी भी बिंदु पर माउस से क्लिक करें। आकार टेक्स्ट बॉक्स में, फ़ॉन्ट आकार के लिए एक मान दर्ज करें। इसके आगे की सूची में, आयाम मान के लिए इकाइयाँ निर्दिष्ट करें।
चरण 5
टेक्स्ट आउटपुट के लिए टाइपोग्राफ़िक विकल्प निर्दिष्ट करें। "जस्टिफाई" समूह से बटन पर क्लिक करके संरेखण विकल्प चुनें। नीचे दिए गए बक्सों में पहली पंक्ति इंडेंट, लाइन स्पेसिंग और लेटर स्पेसिंग दर्ज करें।
चरण 6
पाठ का रंग सेट करें। टूलबार में स्थित "कलर" लेबल के बगल में स्थित बटन पर क्लिक करें। "टेक्स्ट कलर" डायलॉग में वांछित रंग का चयन करें। ओके बटन पर क्लिक करें।
चरण 7
टेक्स्ट बॉक्स को ट्रांसफ़ॉर्म और मूव करें। यदि आवश्यक हो, तो रूपांतरण टूल (जैसे "वक्र", "परिप्रेक्ष्य", "रोटेशन", "स्केल", "मिरर") और फ़िल्टर का उपयोग करके बनाई गई टेक्स्ट परत को संसाधित करें। पृष्ठभूमि के सापेक्ष टेक्स्ट बॉक्स की स्थिति समायोजित करें।
चरण 8
अक्षरों का चित्र बनाएं। परिणामी छवि बनाने के लिए जितनी बार आवश्यक हो चरण 2-7 दोहराएं।
चरण 9
छवि को एक फ़ाइल में सहेजें। Ctrl + S दबाएं या मेनू से "फ़ाइल" और "सहेजें" चुनें। फ़ाइल का नाम, उसका प्रारूप और संग्रहण निर्देशिका निर्दिष्ट करें। सेव बटन पर क्लिक करें।







