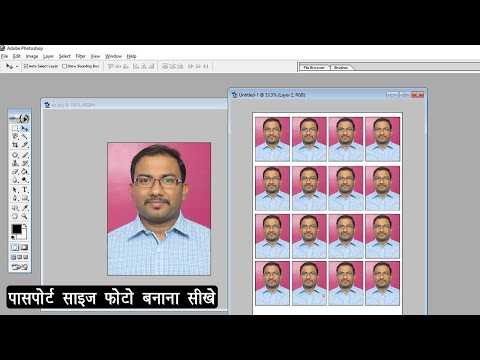छवि को असामान्य दिखाने के लिए डिजाइनर कौन से तरकीबें नहीं अपनाते हैं। सबसे अधिक उपयोग की जाने वाली विधियों में से एक फोटो की कृत्रिम उम्र बढ़ना है। पुरानी तस्वीर की शैली की नकल करने के कई तरीके हैं। मूल रूप से, वे छवि के रंग सरगम को बदलने और शोर जोड़ने के लिए उबालते हैं।

यह आवश्यक है
- - फोटोशॉप कार्यक्रम;
- - खरोंच के साथ बनावट;
- - फोटो।
अनुदेश
चरण 1
उस छवि को लोड करें जिसे आप फ़ोटोशॉप में उम्र देना चाहते हैं। फ़ाइल मेनू से ओपन कमांड के साथ ऐसा करें। एक्सप्लोरर विंडो में आवश्यक फ़ाइल के आइकन पर डबल क्लिक करें।
चरण दो
परत मेनू से नई कमांड का उपयोग करके एक नई परत बनाएं।
चरण 3
पैलेट "टूल्स" में पेंट बकेट टूल ("भरें") का चयन करें और नई परत को रंग # 51430c से भरें। ऐसा करने के लिए, "टूल्स" पैलेट में रंगीन वर्ग पर क्लिक करें। खुलने वाले पैलेट में, रंग कोड को निचले क्षेत्र में पेस्ट करें। ओके पर क्लिक करें। एक खुले दस्तावेज़ पर बायाँ-क्लिक करें।
चरण 4
आपके द्वारा अभी बनाई गई परत के सम्मिश्रण मोड को सामान्य से बहिष्करण में बदलें। ऐसा करने के लिए, परत पर राइट-क्लिक करें और संदर्भ मेनू से सम्मिश्रण विकल्प विकल्प चुनें। खुलने वाली विंडो में, ड्रॉप-डाउन सूची से बहिष्करण सम्मिश्रण मोड चुनें। ठीक बटन पर क्लिक करें।
चरण 5
परत मेनू से डबल परत कमांड का उपयोग करके आपके द्वारा अभी बनाई गई परत को डुप्लिकेट करें और कॉपी परत के सम्मिश्रण मोड को बहिष्करण से रंग में बदलें।
चरण 6
आप किनारों के आसपास छायांकित क्षेत्रों को जोड़ सकते हैं। ऐसा करने के लिए, पैलेट "टूल्स" में एक नई लेयर बनाएं, टूल चुनें ब्रश टूल ("ब्रश")। ब्रश मापदंडों की सेटिंग में, जिसकी विंडो प्रोग्राम विंडो के बाईं ओर मुख्य मेनू के नीचे स्थित है, हार्डनेस पैरामीटर को शून्य पर सेट करें, और अपनी छवि के आकार के आधार पर मास्टर डायमीटर सेट करें। ब्रश फोटो के आकार का लगभग एक चौथाई होना चाहिए।
चरण 7
सबसे गहरा रंग चुनें जो आपकी तस्वीर में मौजूद है। छवि के कोने पर कर्सर के किनारे को रखें, जो एक बड़े वृत्त की तरह दिखना चाहिए और बायाँ-क्लिक करें। डार्किंग लेयर के ब्लेंड मोड को नॉर्मल से मल्टीप्ली में बदलें।
चरण 8
कीबोर्ड शॉर्टकट Ctrl + Alt + Shift + E का उपयोग करके छवि की दृश्यमान परतों की एक छाप बनाएं।
चरण 9
परिणामी परत पर एक धब्बा लागू करें। ऐसा करने के लिए, फ़िल्टर मेनू के ब्लर समूह से गाऊसी ब्लर फ़िल्टर चुनें। सेटिंग विंडो में, ब्लर रेडियस का मान एक पिक्सेल के बराबर सेट करें।
चरण 10
शोर जोड़ना। यह फ़िल्टर मेनू के शोर समूह से शोर जोड़ें प्रभाव चुनकर किया जा सकता है। शोर सेटिंग्स विंडो में, मोनोक्रोमैटिक चेकबॉक्स को चेक करें। आँख से राशि पैरामीटर के मान का चयन करें। सबसे अधिक संभावना है, पांच से छह प्रतिशत पर्याप्त होगा।
चरण 11
अपनी तस्वीर में खरोंच जोड़ें। ऐसा करने के लिए, खरोंच के साथ उपयुक्त चित्र के लिए इंटरनेट पर खोजें। इसे फोटोशॉप में खोलें, इसे कीबोर्ड शॉर्टकट Ctrl + A से चुनें। Ctrl + C शॉर्टकट का उपयोग करके चित्र को कॉपी करें। जिस चित्र को आप संसाधित कर रहे हैं उसके साथ विंडो पर क्लिक करें और कुंजी संयोजन Ctrl + V दबाएं। स्क्रैच की गई परत के सम्मिश्रण मोड को बदलें ताकि आपकी तस्वीर इस परत के माध्यम से दिखाई दे। ब्लेंडिंग मोड को यहां प्रयोगात्मक रूप से चुना जा सकता है। उस विकल्प पर रुकें जो आपको सबसे उपयुक्त लगे।
चरण 12
फ़ाइल मेनू से इस रूप में सहेजें कमांड का उपयोग करके संशोधित फ़ोटो को सहेजें।