विभिन्न प्रस्तुतियाँ और स्लाइडशो बहुत सुविधाजनक होते हैं जब आपको लोगों को एक सरल, सुलभ और सौंदर्यपूर्ण तरीके से एक परियोजना का प्रदर्शन करने की आवश्यकता होती है, किसी उत्पाद का एक नया विकास प्रस्तुत करना होता है, और इसी तरह। एक प्रस्तुति बनाते समय, आप विभिन्न प्रकार के दृश्य संक्रमण प्रभावों, एनिमेशन के साथ इसके फ्रेम को इंटरसेप्ट कर सकते हैं; वीडियो के टुकड़े डालें और निश्चित रूप से, प्रस्तुति को डब करने के लिए ऑडियो ट्रैक सेट करें।
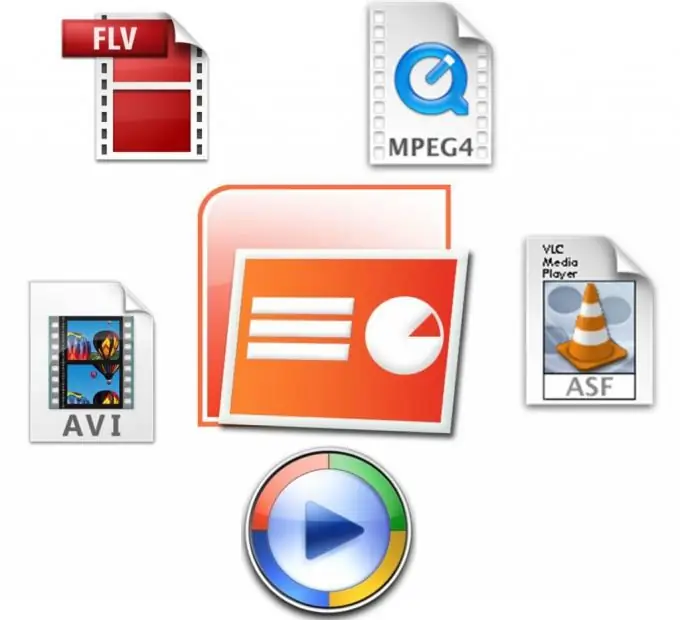
अनुदेश
चरण 1
संगीत का उपयोग आपको एक प्रस्तुति को जीवंत बनाने, उस पर ध्यान आकर्षित करने और प्रस्तुति की भावनात्मक सामग्री को बढ़ाने की अनुमति देता है। इंटरनेट पर या अपने कंप्यूटर पर उपयुक्त संगीत ट्रैक खोजें।
प्रस्तुति में ध्वनि फ़ाइल सम्मिलित करने के लिए, प्रस्तुति खोलें और "सम्मिलित करें" मेनू पर जाएं।
चरण दो
फिल्म्स और ध्वनि विकल्प चुनें, और फिर फ़ाइल से ध्वनि विकल्प चुनें। एक एक्सप्लोरर विंडो खुलेगी, जिसमें आपको उस संगीत फ़ाइल को निर्दिष्ट करना होगा जिसे आपने प्रस्तुति के लिए चुना है। ओके पर क्लिक करें। एक विंडो दिखाई देगी जिसमें आपको यह चुनना होगा कि इस ध्वनि फ़ाइल को स्लाइड शो पर लॉन्च करना है या नहीं।
चरण 3
यदि आप स्लाइड शो के साथ ही संगीत चलाना चाहते हैं, तो हाँ पर क्लिक करें। यदि आप No पर क्लिक करते हैं, तो आपको स्लाइड शो में स्पीकर आइकन पर क्लिक करके केवल एक विशेष कमांड पर ध्वनि बजानी होगी।
चरण 4
स्लाइड शो मेनू में एनिमेशन सेटिंग्स विकल्प खोलकर अपनी ऑडियो प्लेबैक सेटिंग्स को अनुकूलित करें। सेटिंग मेनू के कार्य क्षेत्र में अपनी ध्वनि फ़ाइल को हाइलाइट करें और अपनी फ़ाइल के दाईं ओर तीर पर क्लिक करें।
चरण 5
एक मेनू खुलेगा - इस मेनू में, ऑडियो फ़ाइल लॉन्च करने के लिए पैरामीटर कॉन्फ़िगर करें, और प्लेबैक समय भी सेट करें। फिर "आदेश" बटन पर क्लिक करें यदि आपके पास स्लाइड पर कई ऑब्जेक्ट हैं जिस पर यह ध्वनि फ़ाइल लागू की गई है, और उस क्रम को चिह्नित करें जिसमें सभी ऑब्जेक्ट के लिए एनीमेशन और ध्वनि होगी।
चरण 6
अपने ट्रैक को पूरी प्रस्तुति में चलाने के लिए, एनीमेशन सेटिंग्स मेनू में "प्रभाव पैरामीटर" आइटम पर क्लिक करें, और फिर "फिनिश" आइटम में ध्वनि प्लेबैक विंडो में, स्विच को "आफ्टर" स्थिति पर सेट करें, और फिर प्रस्तुति स्लाइड्स की संख्या दर्ज करें। अपनी प्रस्तुति सहेजें।







