एडोब फोटोशॉप न केवल आपकी छवियों की चमक और कंट्रास्ट को समायोजित करके फोटोग्राफिक छवियों को संपादित करने में आपकी मदद करता है, बल्कि आप इसका उपयोग फोटो कोलाज और रचनाओं को बनाने के लिए परतों की ऐसी संपत्ति का उपयोग करके पारदर्शिता के रूप में कर सकते हैं।
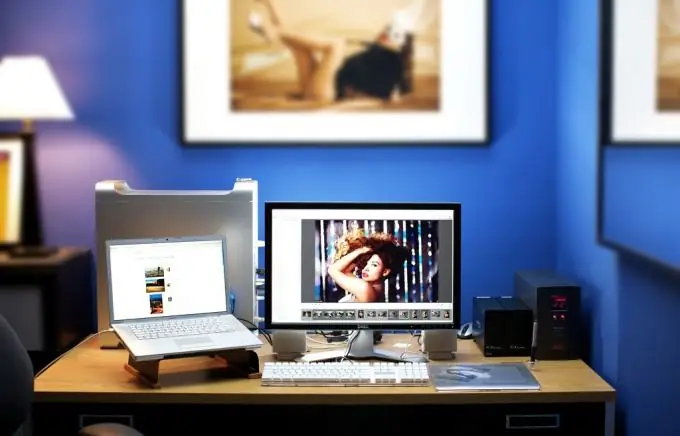
यह आवश्यक है
एडोब फोटोशॉप
अनुदेश
चरण 1
वह फ़ोटो खोलें जिसके साथ आप फ़ोटोशॉप में काम करना चाहते हैं, या एक नई छवि बनाएं।
चरण दो
एक परत को दूसरे के सापेक्ष पारदर्शी बनाने के लिए, इसे परत पैनल में ऊपर रखें। यदि आप पृष्ठभूमि को पारदर्शी बनाना चाहते हैं, तो उसे अनलॉक करने के लिए डबल क्लिक करें।
चरण 3
लेयर को पारदर्शी बनाने के लिए, Layers पैनल (Window> Layers / Window> Layers) में आपको Opacity control खोजने की जरूरत है। स्लाइडर को बाएँ या दाएँ ले जाने से परत की पारदर्शिता समायोजित हो जाती है। नीचे दिया गया भरण स्लाइडर समान कार्य करता है।
चरण 4
किसी अन्य परत के सापेक्ष पारदर्शिता का उपयोग करके, आप प्रभावशाली फोटोग्राफिक चित्र बना सकते हैं। ऐसा करने के लिए, परत की पारदर्शिता सेटिंग्स को सामान्य (परत पैनल में अस्पष्टता स्लाइडर के बाईं ओर) से नीचे दी गई किसी भी सूची में बदलें। विभिन्न परतों में पारदर्शिता लागू करने का परिणाम अप्रत्याशित है, इसलिए इस मामले में प्रयोग के लिए जगह है।
चरण 5
परत की पारदर्शिता छवि पर लागू फ़िल्टर परतों की तीव्रता को भी समायोजित कर सकती है। पारदर्शिता की मदद से, आप "मूर" या धुंध प्रभाव बना सकते हैं - इसके लिए आपको मुख्य के ऊपर एक नई परत लगाने की जरूरत है, इसे सफेद या काले रंग से भरें, और इसकी पारदर्शिता की डिग्री को समायोजित करें।
चरण 6
केवल पिक्सेल छवि के साथ काम करने और पारदर्शी परत को प्रभावित न करने के लिए, परत पैनल पर, पारदर्शी पिक्सेल लॉक करें बटन (लॉक पैनल में पहला आइकन) पर क्लिक करें।
चरण 7
यदि आपको कुछ क्षेत्रों को पारदर्शी बनाने की आवश्यकता है, न कि संपूर्ण परत को, तो आपको पहले चयन टूल के इन क्षेत्रों का चयन करना होगा, और फिर हटाएं बटन दबाएं या इरेज़र का उपयोग करके क्षेत्र को संसाधित करें (जिसकी पारदर्शिता की डिग्री) समायोजित भी किया जा सकता है)।







