फोटोशॉप का उपयोग करके एक यथार्थवादी दिखने वाला गोल स्टैंप प्रिंट बनाया जा सकता है। एक त्वरित परिणाम के लिए, तैयार ब्रश उपयुक्त हैं, और खरोंच से एक प्रिंट खींचने के लिए - एलिप्स टूल और हॉरिजॉन्टल टाइप टूल।
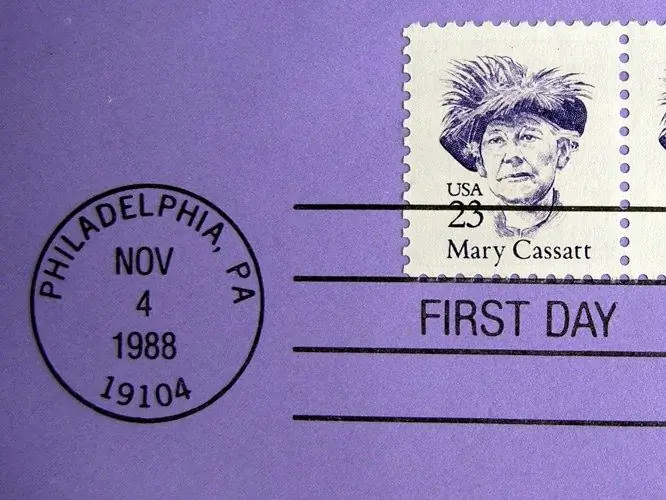
यह आवश्यक है
फोटोशॉप प्रोग्राम।
अनुदेश
चरण 1
यहां तक कि एक अनुभवहीन फ़ोटोशॉप उपयोगकर्ता भी तैयार ब्रश के साथ एक गोल स्टैम्प छाप बनाने में सक्षम होगा। परत मेनू के नए समूह में परत विकल्प का उपयोग करके एक खुले दस्तावेज़ में एक पारदर्शी परत डालें, या फ़ाइल मेनू पर नए विकल्प का उपयोग करके एक नई फ़ाइल बनाएं।
चरण दो
ब्रश टूल को चालू करें और स्टैम्प्ड ब्रश को लोड करें। ऐसा करने के लिए, ब्रश पैलेट खोलें और इसके ऊपरी दाएं कोने में स्थित बटन पर क्लिक करें। लोड ब्रश विकल्प का उपयोग करके ब्रश के साथ फ़ाइल खोलें, मास्टर डायमीटर पैरामीटर को बदलकर इंप्रेशन के आकार को समायोजित करें, और प्रिंटिंग के लिए उपयुक्त रंग का चयन करें।
चरण 3
एक खाली परत पर कस्टम ब्रश से क्लिक करें। अपूर्ण रूप से मुद्रित स्टैम्प का प्रभाव बनाने के लिए, फ़िल्टर मेनू के ब्रश स्ट्रोक समूह से स्पैटर फ़िल्टर को छवि पर लागू करें।
चरण 4
फिल्टर का उपयोग करने के परिणामस्वरूप प्रिंट पर दाग दिखाई देने लगे। चयन समूह के रंग रेंज विकल्प के साथ उन्हें चुनें और हटाएं कुंजी दबाकर उन्हें हटा दें।
चरण 5
खरोंच से एक गोल स्टैम्प बनाने के लिए, आपको दस्तावेज़ में एक नई परत जोड़ने और पथ मोड में Ellipse Tool को चालू करने की आवश्यकता है। Shift कुंजी को दबाए रखते हुए चयनित टूल से एक वृत्त बनाएं।
चरण 6
बनाए गए पथ को स्ट्रोक करें। ऐसा करने के लिए, ब्रश टूल चालू करें और ब्रश के व्यास को बदलकर स्ट्रोक की मोटाई को समायोजित करें। प्रिंट लाइनों के किनारों को थोड़ा धुंधला करने के लिए, हार्डनेस पैरामीटर को लगभग दस प्रतिशत पर सेट करें।
चरण 7
पथ पैलेट खोलें और संदर्भ मेनू से स्ट्रोक पथ विकल्प के साथ एक स्ट्रोक बनाएं।
चरण 8
प्रिंट सर्कल के साथ लिखें। ऐसा करने के लिए, हॉरिजॉन्टल टाइप टूल चालू करें, खींचे गए सर्कल पर क्लिक करें और टेक्स्ट दर्ज करें। टेक्स्ट को प्रिंट के केंद्र में ले जाने के लिए, संपादन मेनू पर फ्री ट्रांसफ़ॉर्म पथ विकल्प का उपयोग करें। परिवर्तन फ्रेम की सीमाओं को स्थानांतरित करके उस सर्कल के आकार को कम करें जिसके साथ लेबल स्थित है।
चरण 9
यदि आवश्यक हो, तो प्रिंट के बीच में एक छोटा क्षैतिज अक्षर जोड़ें। ऐसा करने के लिए, पथ पैलेट से परत को हटा दें, प्रिंट के केंद्र में खाली क्षेत्र पर क्लिक करें और अपना टेक्स्ट दर्ज करें।
चरण 10
गोल मोहर तैयार है। यदि आप इसे छींटे फ़िल्टर के साथ संसाधित करने जा रहे हैं, तो सभी पाठ परतों को परत मेनू के रास्टराइज़ समूह के प्रकार विकल्प का उपयोग करके एक रेखापुंज में परिवर्तित करें। कैप्शन लेयर्स के सबसे ऊपर जाएं और लेयर मेनू से मर्ज डाउन विकल्प लागू करें।







