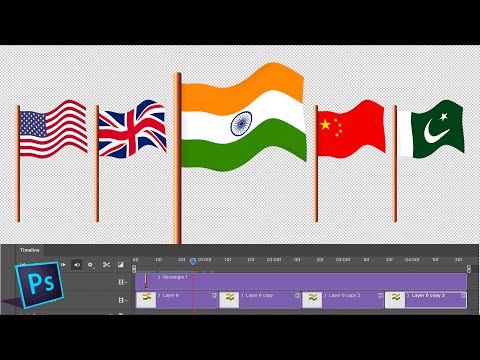कभी-कभी तस्वीरों में पताका और झंडे पृष्ठभूमि का हिस्सा बन जाते हैं। दुर्भाग्य से, ज्यादातर मामलों में वे फड़फड़ाते नहीं हैं। ऐसा अक्सर मौसम के कारण होता है, जिस पर व्यक्ति का नियंत्रण नहीं होता। और मैं चाहता हूं कि फोटो में सब कुछ सुंदर दिखे। वास्तव में आकर्षक उड़ने वाले झंडे को बनाने के लिए कुछ प्रयास करना पड़ता है।

यह आवश्यक है
एडोब फोटोशॉप सॉफ्टवेयर, झंडे की छवियों को लहराते हुए
अनुदेश
चरण 1
सबसे पहले, आपको यह समझने की आवश्यकता है कि हमें जिस छवि की आवश्यकता है वह वास्तव में कैसे बनाई जाती है। बाद में तस्वीरों में समायोजन करना संभव होगा ताकि परिवर्तन अदृश्य हो। एडोब फोटोशॉप में एक नया दस्तावेज़ बनाएं। ऐसा करने के लिए, फ़ाइल अनुभाग पर जाएँ और नया (नया दस्तावेज़) चुनें। संदर्भ मेनू में, भविष्य के दस्तावेज़ का नाम, आयाम, विस्तार और रंग मॉडल निर्दिष्ट करें। आकार मानक तस्वीरों (10 x 15 सेमी) के लिए बनाया जा सकता है। रंग मॉडल RGB (RGB), CMYK (CMYK) या लैब (Lab) होना चाहिए।
चरण दो
पेन टूल का चयन करें। झंडे को खींचने और समायोजित करने का सबसे आसान तरीका इस उपकरण के साथ होगा। कोनों पर गोल हैंडल वाले वर्गाकार आइकन पर क्लिक करें। इसके लिए धन्यवाद, आपकी छवि एक अलग परत पर बनाई जाएगी, और आप इसे किसी भी समय समायोजित कर सकते हैं। इसके अलावा, बाईं माउस बटन दबाकर, आप भविष्य के ध्वज का पहला बिंदु बनाते हैं। अगला बिंदु बनाते समय, बाएँ बटन को दबाए रखें और कर्सर को थोड़ा सा किनारे की ओर ले जाकर छोड़ें। अब बिंदुओं को जोड़ने वाली रेखा घुमावदार होगी। जब आप अगला बिंदु डालते हैं (जैसा कि ऊपर उल्लेख किया गया है, केवल तभी जब आप माउस बटन दबाए रखते हैं), तो दो पंक्तियाँ इससे दूर चली जाती हैं। यदि आप ctrl बटन को दबाए रखते हैं और इनमें से किसी एक लाइन को ड्रैग करते हैं, तो आप फ्यूचर फ्लैग के पॉइंट्स को जोड़ने वाली लाइनों की वक्रता को बदल सकते हैं। चूंकि आप एक विकासशील कैनवास बना रहे हैं, यह आकार में लहरदार होना चाहिए। आपके द्वारा बनाई गई छवि को यथार्थवादी बनाने के लिए, इन तरंगों को सुचारू बनाने की अनुशंसा की जाती है।
चरण 3
परत पैलेट (परतें) खोलें। ऐसा करने के लिए, दृश्य अनुभाग में उसी नाम के आइटम का चयन करें। इस पैलेट में बैकग्राउंड लेयर के अलावा आपकी इमेज भी होती है। यदि आपको बनाए गए ध्वज के आकार में परिवर्तन करने की आवश्यकता है, तो सीधे चयन उपकरण का चयन करें, जो एक सफेद तीर जैसा दिखता है। बिंदुओं द्वारा बनाए गए पथ के अंदर क्लिक करें, और फिर सीधे उस पथ पर जहां आप परिवर्तन करना चाहते हैं। आप बिंदुओं को स्थानांतरित कर सकते हैं, या आप उन रेखाओं को अंत में बिंदुओं के साथ ऑफसेट कर सकते हैं जो रेखाओं के आकार को नियंत्रित करते हैं। ध्वज को रंगने के लिए, आपको परत पैलेट में परत नाम के आगे के स्थान पर डबल-क्लिक करना होगा। मेनू से ग्रेडिएंट ओवरले चुनें। वांछित परिणाम प्राप्त होने तक रंगों के साथ प्रयोग करें। झंडा तैयार है।