ऑडियो फाइलों से जुड़ना कोई विशेष रूप से कठिन ऑपरेशन नहीं है जिसे ऑडियो एडिटर प्रोग्राम का उपयोग करके किया जा सकता है। फाइलों की सिलाई के लिए उपकरणों का चुनाव इस बात पर निर्भर करता है कि आप किस प्रकार का परिणाम प्राप्त करना चाहते हैं।
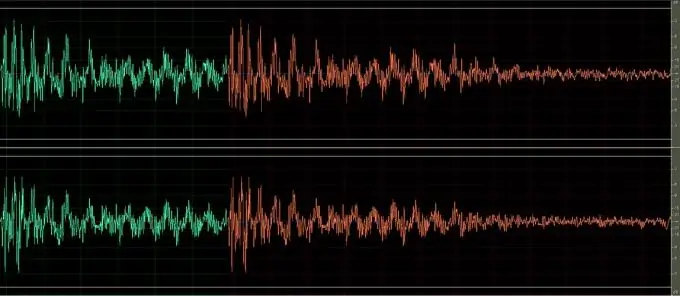
यह आवश्यक है
- - एडोब ऑडिशन कार्यक्रम;
- - चिपकाई जाने वाली फाइलें।
अनुदेश
चरण 1
उन फ़ाइलों को लोड करें जिन्हें आप एक संपादक प्रोग्राम में मर्ज करना चाहते हैं। यह प्रोग्राम विंडो में फ़ाइलों को खींचकर या फ़ाइल मेनू से ओपन कमांड का उपयोग करके किया जा सकता है।
चरण दो
यदि आपको केवल एक फ़ाइल से ध्वनि को दूसरी फ़ाइल से ध्वनि में गोंद करना है ताकि वे क्रम में चल सकें, तो दूसरी फ़ाइल की सामग्री की प्रतिलिपि बनाएँ और इसे पहले के अंत में पेस्ट करें। ऐसा करने के लिए, दूसरी फ़ाइल के नाम पर राइट-क्लिक करें और फ़ाइल संपादित करें चुनें। फ़ाइल में संपूर्ण ध्वनि का चयन करने के लिए Ctrl + A कुंजी संयोजन का उपयोग करें। Ctrl + C कुंजियों का उपयोग करके इसे कॉपी करें।
चरण 3
उस फ़ाइल के नाम पर राइट-क्लिक करें जो आपके मर्ज किए गए ऑडियो ट्रैक को प्रारंभ करेगी। फ़ाइल को फिर से संपादित करें का चयन करें। वह कर्सर रखें जहाँ आप दूसरी फ़ाइल की सामग्री को चिपकाना चाहते हैं। Ctrl + V संयोजन का उपयोग करके ध्वनि डालें।
चरण 4
ध्वनि चलाने के लिए स्पेस बार दबाकर परिणाम सुनें। यदि आवश्यक हो, तो नई फ़ाइल के भागों का वॉल्यूम समायोजित करें। ऐसा करने के लिए, माउस के साथ रिकॉर्डिंग के उस खंड का चयन करें जिसे संपादन की आवश्यकता है, और एम्पलीफाई फिल्टर का उपयोग करके इसकी मात्रा बदलें, जो कि प्रभाव मेनू के आयाम समूह में पाया जा सकता है। स्लाइडर का उपयोग करके ध्वनि की मात्रा को समायोजित करें और फ़िल्टर सेटिंग्स विंडो में प्ले बटन पर क्लिक करके परिणाम सुनें। यदि फ़िल्टर लगाने का परिणाम आपको संतोषजनक लगता है, तो OK बटन पर क्लिक करें।
चरण 5
यदि आप एक फ़ाइल की ध्वनि को दूसरी फ़ाइल से ध्वनि के साथ ओवरले करना चाहते हैं, तो आपको मल्टीट्रैक व्यू मोड की आवश्यकता होगी। इसका उपयोग करने के लिए, प्रत्येक फाइल के नाम पर क्लिक करें, संदर्भ मेनू खोलें और इसमें मल्टीट्रैक आइटम में सम्मिलित करें का चयन करें। कार्यक्षेत्र ड्रॉप-डाउन सूची से मल्टीट्रैक व्यू चुनें। स्पेस बार दबाकर संयुक्त ध्वनि का प्लेबैक प्रारंभ करें। यदि आवश्यक हो, तो वॉल्यूम नियंत्रण का उपयोग करके किसी एक ट्रैक का वॉल्यूम समायोजित करें।
चरण 6
यदि आवश्यक हो, तो आप किसी भी फाइल को दूसरे के सापेक्ष स्थानांतरित कर सकते हैं। ऐसा करने के लिए, जिस ध्वनि को आप स्थानांतरित करना चाहते हैं उस ट्रैक पर क्लिक करें और संदर्भ मेनू से कट आइटम का चयन करें। कर्सर को उस स्थान पर रखें जहां से इस ट्रैक पर ध्वनि शुरू होनी चाहिए और इसे Ctrl + V संयोजन के साथ पेस्ट करें।
चरण 7
फ़ाइल को मल्टीट्रैक मोड से सहेजने के लिए, फ़ाइल मेनू के निर्यात समूह से ऑडियो मिक्स डाउन कमांड का उपयोग करें। सहेजी जाने वाली फ़ाइल का नाम निर्दिष्ट करें, डिस्क पर वह स्थान जहाँ इसे सहेजा जाएगा। ड्रॉप-डाउन सूची से फ़ाइल प्रकार का चयन करें और सहेजें बटन पर क्लिक करें।
चरण 8
यदि आप चिपकाई गई ध्वनि को सामान्य संपादन मोड से सहेज रहे हैं, तो फ़ाइल मेनू से इस रूप में सहेजें आदेश का उपयोग करें।







