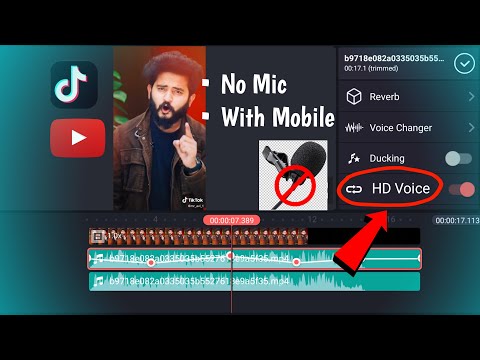वीडियो के लिए साउंडट्रैक बनाते समय, वॉयस रिकॉर्डिंग को संपादित करना अक्सर आवश्यक होता है। यदि हम केवल वॉयसओवर की मात्रा बदलने के बारे में बात कर रहे हैं, तो आप उस प्रोग्राम की क्षमताओं का उपयोग कर सकते हैं जिसमें वीडियो संसाधित किया जाता है। रिकॉर्डिंग के अधिक जटिल प्रसंस्करण के लिए, आपको ध्वनि संपादक का उपयोग करने की आवश्यकता होगी।

यह आवश्यक है
- - एडोब ऑडिशन कार्यक्रम;
- - वॉयस रिकॉर्डिंग के साथ फाइल।
अनुदेश
चरण 1
फ़ाइल सूची को Ctrl + O के साथ खोलकर या फ़ाइल मेनू के ओपन विकल्प का उपयोग करके ध्वनि को Adobe ऑडिशन में लोड करें। यदि आप एक लंबे रिकॉर्ड के साथ काम कर रहे हैं, जिसके कुछ हिस्सों की अदला-बदली या हटाने की आवश्यकता है, तो प्रिंटआउट या टेक्स्ट फ़ाइल के रूप में रिकॉर्ड की एक प्रतिलेख पर स्टॉक करें, जिस पर यह चिह्नित किया गया है कि क्या और कहाँ स्थानांतरित करना है।
चरण दो
अक्सर, रिकॉर्डिंग संपादित करते समय, आपको अपनी आवाज़ की मात्रा बढ़ाने की आवश्यकता होती है। यह प्रभाव मेनू के आयाम समूह में पाए जाने वाले सामान्य विकल्प का उपयोग करके किया जा सकता है। किसी रिकॉर्डिंग के टुकड़े पर विकल्प लागू करने के लिए, आवश्यक अनुभाग का चयन करें। यदि आपको संपादक में लोड की गई संपूर्ण ध्वनि फ़ाइल का वॉल्यूम बढ़ाने की आवश्यकता है, तो कुछ भी न चुनें।
चरण 3
आवाज की मात्रा बढ़ाने के बाद, कमरे की खराब ध्वनिरोधी या अन्य कारणों से रिकॉर्डिंग में पकड़ा गया पृष्ठभूमि शोर इतना ध्यान देने योग्य हो सकता है कि इसे हटाने की आवश्यकता होगी। ऐसा करने के लिए, रिकॉर्डिंग के एक क्षेत्र का चयन करें जिसमें केवल शोर हो और Alt + N दबाएं।
चरण 4
सेटिंग्स विंडो खोलने के लिए प्रभाव मेनू के पुनर्स्थापना समूह में शोर में कमी विकल्प का उपयोग करें और संपूर्ण रिकॉर्डिंग के साथ काम करने के लिए संपूर्ण फ़ाइल का चयन करें बटन का उपयोग करें। शोर में कमी स्तर स्लाइडर के साथ शोर में कमी के स्तर को समायोजित करें, पूर्वावलोकन बटन पर क्लिक करें और परिणाम सुनें। सर्वोत्तम परिणामों के लिए, कई बार फ़िल्टर लागू करें, विभिन्न शोर प्रोफाइल को कैप्चर करें और शोर में कमी के स्तर के लिए न्यूनतम मान सेट करें।
चरण 5
अक्सर, विशेष प्रभाव बनाने के लिए, आपको रिवर्स वॉयस प्लेबैक चलाने की आवश्यकता होती है। आप जो चाहते हैं उसे प्राप्त करने के लिए, रिकॉर्डिंग के उस हिस्से का चयन करें जिस पर यह प्रभाव लागू किया जाएगा और प्रभाव मेनू से रिवर्स विकल्प का उपयोग करें।
चरण 6
एक आवाज के साथ आवाज उठाई गई संवादों को संसाधित करते समय, आप दो वर्णों की उपस्थिति पर जोर देने के लिए स्टीरियो पैन ऑफ़सेट लागू कर सकते हैं। प्रतिकृति का चयन करें और एम्प्लिट्यूड समूह से स्टीरियो फील्ड रोटेट विकल्प का उपयोग करके फ़िल्टर सेटिंग्स खोलें। आप अपनी आवाज़ को किस दिशा में ले जाना चाहते हैं, इसके आधार पर स्लाइडर को बाएँ या दाएँ घुमाएँ। दूसरे वर्ण से संबंधित रेखा को इसी प्रकार दूसरी ओर ले जाएँ।
चरण 7
ध्वनि स्रोत की गति का भ्रम पैदा करने के लिए, उसी समूह से स्टीरियो फील्ड रोटेट (प्रक्रिया) विकल्प लागू करें। प्रीसेट में से किसी एक का उपयोग करें या रोटेशन पैनल में अपना स्वयं का पैनोरमा विस्थापन ग्राफ बनाएं। डिफ़ॉल्ट रूप से, इस प्लॉट में केवल दो एंकर पॉइंट होते हैं। अधिक जटिल रेखा के लिए, ग्राफ़ के वांछित अनुभाग पर क्लिक करके अंक जोड़ें। यदि आपको पैनोरमा की सुचारू गति प्राप्त करने की आवश्यकता है, तो स्पलाइन कर्व्स चेकबॉक्स को चेक करें।
चरण 8
पिच और गति परिवर्तनों को समायोजित करने के लिए प्रभाव मेनू के समय / पिच समूह में खिंचाव (प्रक्रिया) विकल्प का उपयोग करें। यदि आपको आवाज में विभिन्न प्रकार की गूँज जोड़ने की आवश्यकता है, तो उसी मेनू से विलंब समूह के फ़िल्टर का उपयोग करें।
चरण 9
फाइल मेन्यू पर सेव कॉपी अस विकल्प के साथ संपादित प्रविष्टि को सेव करें।