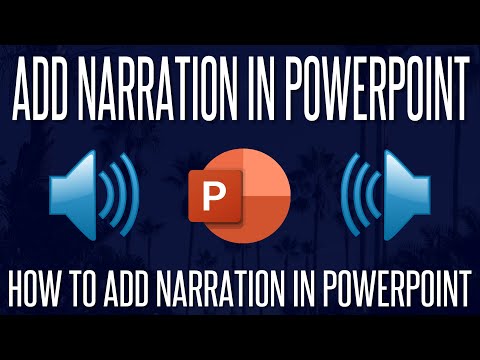पावर प्वाइंट प्रेजेंटेशन ऑडियो जानकारी के साथ स्लाइड का एक क्रम है। यह संगीत, भाषण या ध्वनि प्रभाव हो सकता है।

यह आवश्यक है
माइक्रोफोन, साउंड कार्ड के साथ कंप्यूटर, स्पीकर, पावर प्वाइंट सॉफ्टवेयर।
अनुदेश
चरण 1
अपने कंप्यूटर पर प्रस्तुति फ़ाइल के साथ एक फ़ोल्डर बनाएँ। इस फोल्डर में आपको उन सभी ऑडियो फाइलों को कॉपी करना होगा जिन्हें आप अपनी प्रस्तुति में रखना चाहते हैं। इसलिए, यदि आपको किसी अन्य कंप्यूटर पर प्रस्तुतिकरण रखने की आवश्यकता है, तो आपको संपूर्ण फ़ोल्डर को समग्र रूप से कॉपी करना होगा। यह एक गारंटी है कि आपके लिए सब कुछ सटीक रूप से पुन: प्रस्तुत किया जाएगा।
चरण दो
प्रेजेंटेशन फाइल को पावर प्वाइंट में रन करें। अपनी प्रस्तुति की रूपरेखा के आधार पर, उस स्लाइड का चयन करें जिसके लिए आप ऑडियो रिकॉर्ड करना चाहते हैं।
चरण 3
यदि आप एक संगीत फ़ाइल संलग्न करना चाहते हैं, तो कृपया ध्यान दें कि पावर प्वाइंट प्रस्तुति में केवल.wav फाइलें ही एम्बेड की जा सकती हैं। इसके अलावा, 100Kb से बड़ी फ़ाइलें एक लिंक का उपयोग करके प्रस्तुति स्लाइड से जुड़ी होती हैं। यही कारण है कि फाइलों का स्थान इतना महत्वपूर्ण है।
चरण 4
"मल्टीमीडिया" क्षेत्र में "सम्मिलित करें" टैब पर, "ऑडियो" विकल्प चुनें और फिर "फ़ाइल से रिकॉर्ड करें" पर क्लिक करें। आप अपनी चुनी हुई स्लाइड में कोई भी ऑडियो फाइल संलग्न कर सकते हैं।
चरण 5
किसी प्रस्तुति के लिए भाषण रिकॉर्ड करने के लिए, उस स्लाइड का चयन करें जिस पर आप टेक्स्ट को निर्देशित करना चाहते हैं। ऐसा करने के लिए, इसे स्लाइड बार में ढूंढें और इसे सक्रिय करें।
चरण 6
स्लाइड शो टैब के अंतर्गत सेटिंग समूह में, ध्वनि रिकॉर्डिंग पर क्लिक करें। माइक्रोफ़ोन वॉल्यूम समायोजित करना भी सुनिश्चित करें। स्वचालित सेटिंग्स का पालन करें। सेटअप प्रक्रिया पूरी होने तक ओके पर क्लिक करें।
चरण 7
स्लाइड शो मोड प्रारंभ करें। वॉयसओवर पढ़ें। अगली स्लाइड में जाने के लिए बायाँ-क्लिक करें। राइट माउस बटन पर क्लिक करके रिकॉर्डिंग प्रक्रिया को रोका या फिर से शुरू किया जा सकता है। संदर्भ मेनू से आवश्यक विकल्प का चयन करें।
चरण 8
ध्वनि रिकॉर्डिंग प्रक्रिया समाप्त होने के बाद स्लाइड शो से बाहर निकलें। ध्वनि स्वचालित रूप से सहेजी जाएगी। ऐप आपको समय स्लॉट बचाने के लिए भी प्रेरित करेगा। इसलिए, भाषण संगत की रिकॉर्डिंग के दौरान, जहां भाषण की आवश्यकता नहीं होगी, वहां विराम बनाए रखना बेहतर है।
चरण 9
"सहेजें" पर क्लिक करें।