एप्लिकेशन सॉफ़्टवेयर के इंटरफ़ेस में आइकन का उपयोग और ऑपरेटिंग सिस्टम के ग्राफिकल शेल लगभग उसी समय से शुरू हो गए जब से स्वयं ग्राफिकल इंटरफ़ेस दिखाई दिया। पिक्टोग्राम छोटी छवियां होती हैं जिन्हें नियंत्रणों के सक्रिय होने पर की गई क्रियाओं से पहचाना जाता है। विंडोज़ पर, आइकन आईसीओ प्रारूप में संग्रहीत होते हैं और अक्सर कई छवियां होती हैं। आप एक ग्राफिकल एडिटर और विशेष टूल का उपयोग करके एक चित्रलेख बना सकते हैं।

यह आवश्यक है
- - बीएमपी प्रारूप में छवियों को सहेजने की क्षमता के साथ रेखापुंज ग्राफिक्स संपादक;
- - IconPro उपयोगिता।
अनुदेश
चरण 1
भविष्य के चित्रलेख के लिए विभिन्न संकल्पों की कई छवियां बनाएं। अपनी पसंद के बिटमैप ग्राफ़िक्स संपादक का उपयोग करें। यह फोटोशॉप, जीआईएमपी या पेंट हो सकता है, जो विंडोज वितरण के साथ आता है।
छवि संकल्प कोई भी हो सकता है। हालांकि, ऑपरेटिंग सिस्टम में मानक आइकन रिज़ॉल्यूशन वाले चित्र बनाना समझ में आता है। तो, छोटे आइकन आमतौर पर 16x16 पिक्सेल होते हैं, और बड़े और बड़े क्रमशः 32x32 और 48x48 होते हैं। कभी-कभी 22x22 (टूलबार के लिए), 64x64 और 128x128 (डायलॉग बॉक्स में छवियों के रूप में, लेकिन बहुत कम) पिक्सेल के रिज़ॉल्यूशन वाले आइकन भी उपयोग किए जाते हैं।
थंबनेल के लिए चित्र बनाते समय, उन क्षेत्रों का चयन करें जिन्हें आप पारदर्शी बनाना चाहते हैं। उन्हें समान रूप से भरें, लेकिन वही रंग, जो छवि में कहीं और उपयोग नहीं किया गया है।
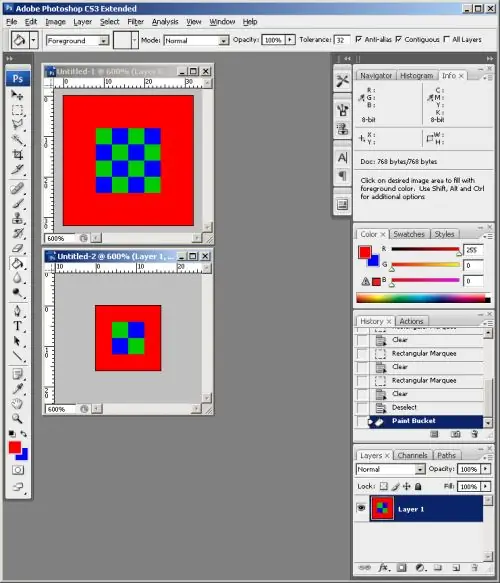
चरण दो
उत्पन्न छवियों को बीएमपी प्रारूप में सहेजें। ग्राफिकल एडिटर के संबंधित फ़ंक्शन का उपयोग करें। छवि फ़ाइलों को उनकी अनुमति के अनुसार नाम दिया जाना चाहिए।
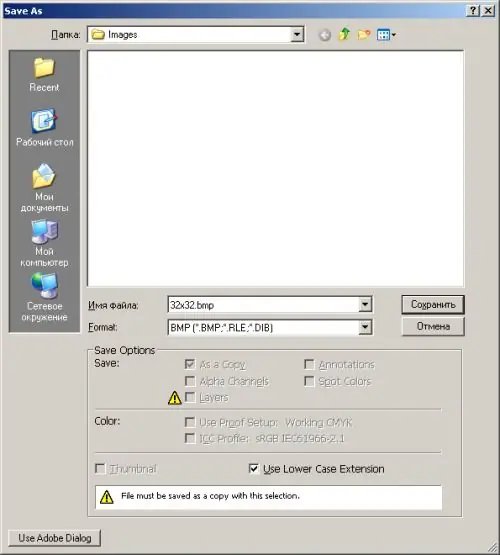
चरण 3
IconPro में एक नया आइकन बनाएं। मुख्य एप्लिकेशन मेनू में, फ़ाइल और नया आइकन चुनें।
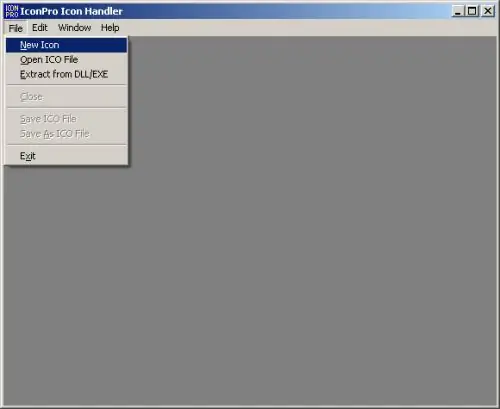
चरण 4
अपने थंबनेल में कई छवि प्रारूप जोड़ें। IconPro मेनू पर, Edit and Add Format… आइटम्स पर क्लिक करें। प्रदर्शित नया आइकन प्रारूप जोड़ें संवाद बॉक्स में, आइकन रेखापुंज रिज़ॉल्यूशन और रंग गहराई का चयन करें। पहले और दूसरे चरण में बनाई गई छवियों के मापदंडों के अनुरूप प्रारूप जोड़ें।
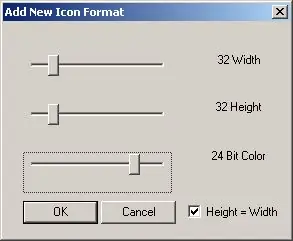
चरण 5
थंबनेल प्रारूपों में से एक का चयन करें। दस्तावेज़ विंडो के नीचे स्थित ड्रॉप-डाउन सूची पर क्लिक करें। प्रारूप के अनुरूप आइटम का चयन करें।
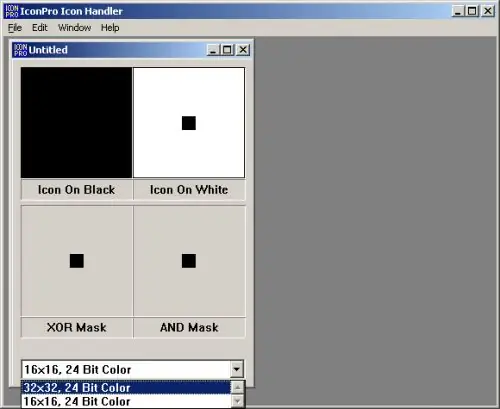
चरण 6
फ़ाइल से चयनित प्रारूप के अनुरूप छवि आयात करें। मेनू से संपादित करें और BMP आयात करें चुनें। प्रदर्शित संवाद में, उस निर्देशिका पर नेविगेट करें जहां छवियों को दूसरे चरण में सहेजा गया था। आवश्यक फ़ाइल का चयन करें, "खोलें" बटन पर क्लिक करें।
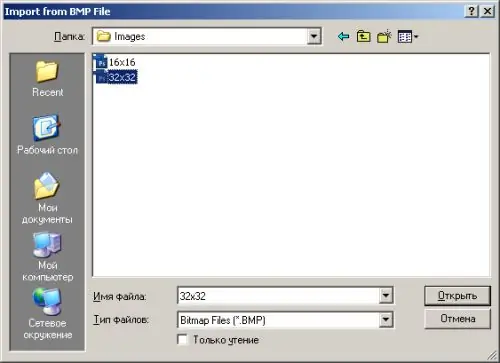
चरण 7
वर्तमान थंबनेल प्रारूप के रेखापुंज के पारदर्शी क्षेत्रों को परिभाषित करें। Ctrl कुंजी दबाएं और इसे पकड़कर, XOR मास्क पैनल पर छवि क्षेत्र में माउस से क्लिक करें, जो पारदर्शी क्षेत्रों के लिए रंग सेट से भरा है। सभी जोड़े गए थंबनेल प्रारूपों के लिए चरण 5-7 दोहराएं।
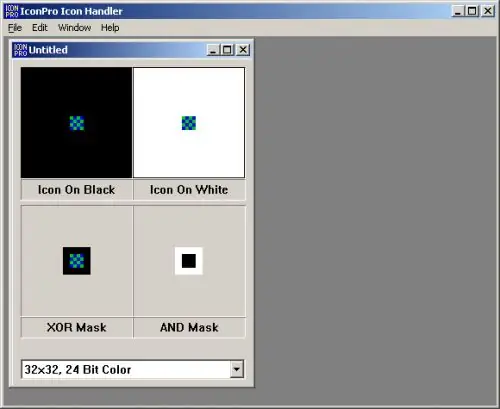
चरण 8
आइकन को एक फाइल में सेव करें। फ़ाइल का चयन करें और मेनू से ICO फ़ाइल के रूप में सहेजें। दिखाई देने वाले संवाद में फ़ाइल का नाम और संग्रहण निर्देशिका निर्दिष्ट करें। सेव बटन पर क्लिक करें।







