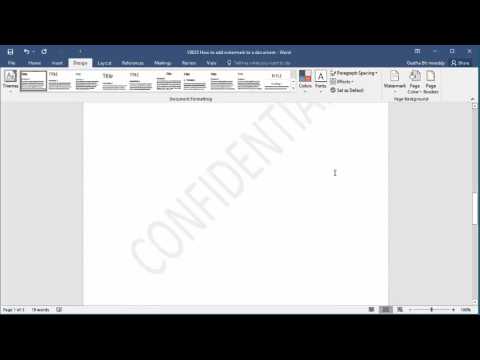किसी भी प्रकार की जानकारी के लिए वॉटरमार्क का निर्माण, जो आपके द्वारा किया गया था, आज इंटरनेट पाइरेसी से निपटने का एक नया उपाय है। ठीक से बनाया गया वॉटरमार्क तीसरे पक्ष के संसाधन पर चुवाश तस्वीरों के प्लेसमेंट को काफी जटिल कर सकता है। वॉटरमार्क का मुख्य नियम सादगी और विनीतता है।

यह आवश्यक है
एडोब फोटोशॉप सॉफ्टवेयर।
अनुदेश
चरण 1
प्रोग्राम खोलें और Ctrl + N दबाएं (नई फाइल बनाएं)। खुलने वाली विंडो में, पारदर्शी पृष्ठभूमि का उपयोग करके हमारे आकार का चयन करें: चौड़ाई में 400 पिक्सेल और ऊँचाई में 200 पिक्सेल।
चरण दो
क्षैतिज प्रकार टूल का उपयोग करें और आकार में सबसे बड़ा फ़ॉन्ट चुनें। फ़ॉन्ट का रंग काला करने के लिए सेट करें।
चरण 3
लेयर विंडो में, आपको विंडो में उपयुक्त बटन या कीबोर्ड पर F7 पर क्लिक करके एक नई लेयर बनानी होगी। अपने संसाधन का नाम या अपना नाम दर्ज करें। अपने टेक्स्ट को पूरी इमेज के साथ संरेखित करें।
चरण 4
एम्बॉस प्रभाव देने के लिए, "लेयर्स" मेनू पर क्लिक करें - "लेयर इफेक्ट्स" - "बेवल एंड एम्बॉस" (लेयर - लेयर स्टाइल - बेवेल और एम्बॉस) चुनें। अपने कैप्शन (फ़िल) के साथ परत के संतृप्ति मान को 0% तक कम करें। इस मामले में, शिलालेख लगभग अदृश्य हो जाएगा। इस छवि को PSD एक्सटेंशन वाली फ़ाइल में सहेजने के बाद, आप इसे अपनी साइट पर अपलोड की गई किसी भी छवि पर उपयोग कर सकते हैं।
चरण 5
वह चित्र खोलें जिस पर आप वॉटरमार्क ओवरले करना चाहते हैं, "फ़ाइल" मेनू पर क्लिक करें - "प्लेस" (फ़ाइल - स्थान) चुनें। खुलने वाली विंडो में, वॉटरमार्क वाली अपनी फ़ाइल चुनें.
चरण 6
वॉटरमार्क के साथ फ्रेम को सुचारू रूप से बदलने के लिए, शिफ्ट बटन को दबाए रखें और छवि के एक कोने को खींचें। वॉटरमार्क का आकार बदलने के बाद, आप छवि के परिवर्तन को लंबवत या क्षैतिज स्थिति में उपयोग कर सकते हैं। वॉटरमार्क की स्थिति तस्वीर की स्थिति पर निर्भर करती है।