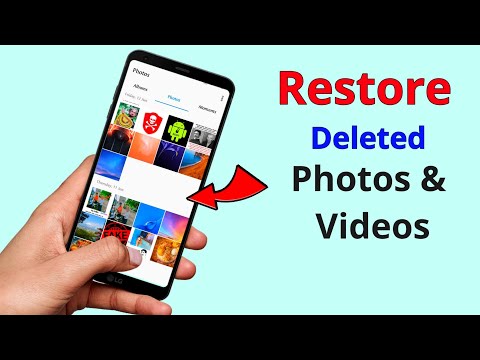डिजिटल कैमरों ने हमारे जीवन में बहुत पहले प्रवेश नहीं किया है, और बहुत से लोगों के पास उनके पारिवारिक अभिलेखागार में मूल्यवान और यादगार पुरानी तस्वीरें हैं। आधुनिक डिजिटल तस्वीरों के विपरीत, ये तस्वीरें एक ही प्रति में मौजूद होती हैं और वर्षों तक लगातार खराब होती रहेंगी, लुप्त होती और दरारें, आँसू और धब्बों से ढकी रहती हैं। आधुनिक छवि संपादकों का उपयोग करके, आप सीख सकते हैं कि पुरानी तस्वीरों को कैसे पुनर्स्थापित किया जाए, उन्हें डिजिटल प्रारूप में उनके मूल नए रूप में लौटाया जाए।

अनुदेश
चरण 1
सबसे पहले, अपनी तस्वीर को उच्च रिज़ॉल्यूशन में स्कैन करें। देखें कि फोटो में वास्तव में क्या सुधार और पुनर्स्थापित करने की आवश्यकता है।
चरण दो
सबसे बड़े और सबसे अधिक ध्यान देने योग्य दोषों के साथ एक तस्वीर को ठीक करना शुरू करें - दरारें, आँसू के निशान और ग्लूइंग, धब्बे, और इसी तरह। ऐसा करने के लिए, फ़ोटोशॉप टूलबार पर, हीलिंग ब्रश टूल का चयन करें और इस टूल का उपयोग गंभीर फोटो दोषों को ठीक करने के लिए करें।
चरण 3
बारीक और बारीक विवरणों की ओर बढ़ते हुए, स्पॉट हीलिंग ब्रश टूल का उपयोग करें। क्लोन स्टैम्प टूल भी आपकी मदद करेगा। ये उपकरण आपको छोटे और सटीक दोषों को सटीक रूप से समाप्त करने की अनुमति देंगे, और स्टाम्प टूल का उपयोग करके, आप चित्रित व्यक्ति के चेहरे पर भी बड़े दोषों को सावधानीपूर्वक और कुशलता से हटा सकते हैं।
चरण 4
Alt = "Image" कुंजी दबाए जाने पर, उस स्थान पर क्लिक करें जहां से आप स्टैम्प के लिए पृष्ठभूमि की एक प्रति लेंगे, और इसके साथ दोष पर पेंट करें। सबसे पहले, व्यक्ति की पृष्ठभूमि और कपड़ों को व्यवस्थित करने का प्रयास करें, और केवल अंत में चेहरे को संपादित करने के लिए आगे बढ़ें।
चरण 5
अक्सर ऐसा होता है कि किसी कारण से तस्वीर के कुछ हिस्से खो जाते हैं - उदाहरण के लिए, चित्रित व्यक्ति की एक आंख या चेहरे का हिस्सा गायब है। यहां भी फोटोशॉप आपकी मदद करेगा।
चरण 6
यदि फोटो में व्यक्ति की एक आंख गायब है, तो दूसरी आंख वाले क्षेत्र का चयन करें और एक नई परत पर कॉपी करें (कॉपी के माध्यम से परत)। एडिट> फ्री ट्रांसफॉर्म का उपयोग करके आंख को बदलें और आंख को क्षैतिज रूप से फ्लिप करें (क्षैतिज फ्लिप करें)।
चरण 7
कॉपी को चेहरे के वांछित स्थान पर रखें और आई कॉपी लेयर की अपारदर्शिता को कम करें। कम अपारदर्शिता मोड में, आंख की स्थिति को पिछले वाले से सहसंबंधित करें, और फिर अपारदर्शिता को १००% पर लौटाएं।
चरण 8
लेयर मास्क मोड में, एक नरम काले ब्रश से उन क्षेत्रों को पेंट करें जिन्हें आप फोटो में खत्म करना चाहते हैं। क्लोन स्टैम्प और ताना टूल का उपयोग करके छोटे विवरणों को फिर से बनाएँ।
चरण 9
सभी दोषों को ठीक करने के बाद, फ़िल्टर मेनू खोलें और शोर स्तर कम करें (शोर कम करें), और फिर छवि की स्पष्टता को पुनर्स्थापित करें। कर्व्स सेक्शन में, फोटो को उज्जवल और अधिक विशद बनाने के लिए उपयुक्त कर्व पोजीशन सेट करें।