डिजिटल फोटोग्राफी की संभावनाएं लगभग अनंत हैं। यदि आप कैमरे को ऐसे मोड में सेट करना भूल गए हैं जिसमें शूटिंग से पहले प्रत्येक फ्रेम में एक तिथि जोड़ी जाती है, तो इसे किसी भी ग्राफिक्स संपादक में चित्र को संसाधित करके ठीक किया जा सकता है।
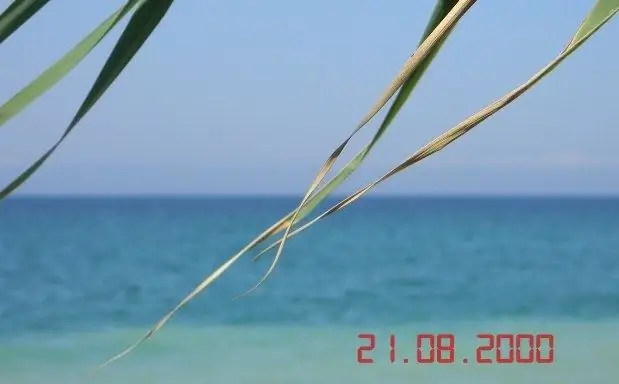
अनुदेश
चरण 1
यदि आपके पास कंप्यूटर पर फ़ुटेज को संसाधित करने की क्षमता या इच्छा नहीं है, और आप प्रत्येक शॉट पर दिनांक देखना चाहते हैं, तो पहले से सुनिश्चित करें कि कैमरा स्वचालित रूप से प्रत्येक शॉट पर दिनांक पर मुहर लगा देता है। ऐसा करने के लिए, कैमरा मेनू दर्ज करें और "सेटिंग" या "विकल्प" अनुभाग में (मॉडल के आधार पर, मेनू आइटम के अलग-अलग नाम हो सकते हैं) वांछित पैरामीटर सेट करें।
चरण दो
कई आधुनिक मोबाइल फोन, और इससे भी अधिक स्मार्टफोन और टैबलेट कंप्यूटर भी शूटिंग के दौरान प्रत्येक तस्वीर पर तारीख प्रदर्शित करने में सक्षम हैं। इस विकल्प को सक्षम करने के लिए, कैमरा सेटअप मेनू खोलें और पिक्चर टाइम डिस्प्ले मोड सेट करें। यदि आपको वांछित मेनू आइटम स्वयं नहीं मिल रहा है, तो अपने डिवाइस के लिए निर्देशों का उपयोग करें, क्योंकि प्रत्येक गैजेट के लिए कुछ सेटिंग्स के पथ भिन्न होते हैं।
चरण 3
यदि तथ्य के बाद भी समस्या आपके सामने आती है, तो करने के लिए कुछ भी नहीं बचा है, लेकिन किसी भी उपलब्ध ग्राफिक संपादक का उपयोग करके मैन्युअल रूप से तिथि जोड़ें, भले ही वह विंडोज सिस्टम टूल्स सेट में बनाया गया पेंट प्रोग्राम हो। "प्रारंभ" बटन पर क्लिक करें, "सभी कार्यक्रम" अनुभाग पर जाएं और "मानक" अनुभाग में इसके आइकन पर क्लिक करें।
चरण 4
जब प्रोग्राम विंडो खुलती है, तो उसमें एक फोटो खींचें या Ctrl और O कुंजी संयोजन दबाकर एक फ़ाइल जोड़ें। पेंट संपादक के टूलबार पर "ए" अक्षर वाले आइकन पर क्लिक करें, फिर फोटो में कहीं भी क्लिक करें और चुनें शिलालेख का वांछित फ़ॉन्ट, रंग और आकार, जो स्नैपशॉट की तारीख होगी।
चरण 5
छवि के निचले दाएं कोने में कर्सर रखें (यह वह जगह है जहां आमतौर पर फोटो में तारीख होती है), और फिर वांछित संख्याएं दर्ज करें। इनपुट पूरा करने के बाद इमेज के किसी भी फ्री एरिया में क्लिक करें। मेनू से "इस रूप में सहेजें" कमांड चुनकर परिणाम सहेजें।







