ग्राफिक संपादकों के आगमन ने डिजाइनरों के काम को बहुत सरल बना दिया है। फ़ोटोशॉप जैसे संपादक उपयोगकर्ता को 3D ड्राइंग सहित कई प्रकार के टूल प्रदान करते हैं। इसमें महारत हासिल करना एरोबेटिक्स है।
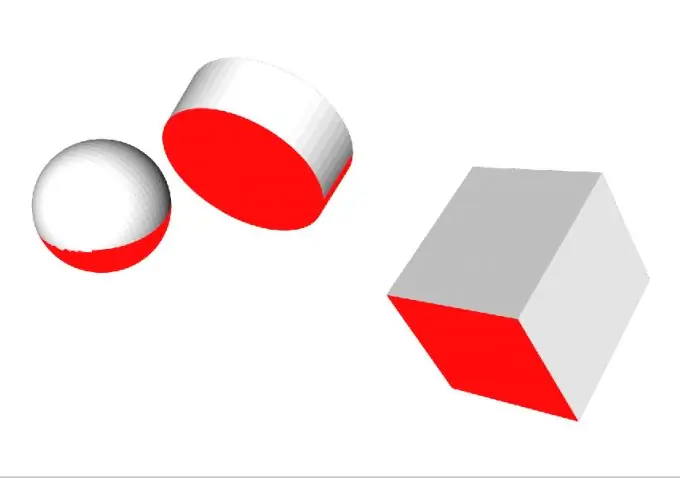
अनुदेश
चरण 1
आइए 3D ट्रांसफ़ॉर्म फ़िल्टर के साथ काम करने पर विचार करें। फिल्टर डाउनलोड करें, इंस्टॉल करने से पहले फोटोशॉप को बंद कर दें। प्रोग्राम की प्लगइन्स निर्देशिका में 3D_Transform.8BF फ़ाइल की प्रतिलिपि बनाएँ। पथ मोटे तौर पर निम्नलिखित है: C: / Program Files / Adobe / Adobe Photoshop CS5.1 / प्लग-इन। प्रोग्राम खोलें। नया फ़िल्टर फ़िल्टर -> रेंडरिंग -> 3D_Transform मेनू में दिखाई देना चाहिए।
चरण दो
एक नया दस्तावेज़ बनाएं (Ctrl + N)। यहां आप छवि की ऊंचाई, चौड़ाई और रिज़ॉल्यूशन के पैरामीटर सेट कर सकते हैं, साथ ही रंग पैलेट के प्रकार का चयन कर सकते हैं। आरजीबी को डिफ़ॉल्ट रूप से छोड़ दें। फिर एक नई लेयर बनाएं (Shift + Ctrl + Alt + N)।
चरण 3
फ़िल्टर खोलें और वांछित 3D फ़िल्टर के नाम पर क्लिक करें। एक विंडो खुलेगी, जो कुछ हद तक "फ़ोटोशॉप" के टूलबार की याद दिलाती है। आप इस विंडो में काम करेंगे। फ़िल्टर में ही उपकरण समूहों में विभाजित हैं। पहले समूह में चयन उपकरण हैं, दूसरे में - निर्माण, तीसरे में - रोटेशन और चौथे में - किसी वस्तु को स्केल करना और हिलाना।
चरण 4
किसी भी आकार (घन, सिलेंडर, या गेंद) पर क्लिक करें और इसे केंद्र से बाहर खींचें। अब रोटेट टूल का उपयोग करें, जिसके साथ आपको आकृति को घुमाने की आवश्यकता होगी ताकि इसकी पूरी सतह को वॉल्यूम मिल जाए। जहाँ फ़ील्ड की पृष्ठभूमि दिखाई देती है, वहाँ आकृति पारदर्शी रहती है।
चरण 5
ओके पर क्लिक करें । वर्किंग लेयर पर एक आकृति दिखाई देगी, जिसे स्वतंत्र रूप से रूपांतरित किया जा सकता है (Ctrl + T)। एक शब्द में, आप इसके साथ किसी भी अन्य परत की तरह काम कर सकते हैं।
चरण 6
पृष्ठभूमि रंग का उपयोग करके किसी आकृति या उसके किसी एक पक्ष को रंगना संभव है। ऐसा करने के लिए, बस परत की पृष्ठभूमि को रंग से भरें। प्रत्येक नए आकार के लिए एक नई परत बनाना न भूलें। आकृतियों को वांछित रंग देने के लिए, उन्हें बनाते समय, प्रदर्शन पृष्ठभूमि के आगे विकल्प बॉक्स को अनचेक करें।
चरण 7
आप एक फिल्टर विंडो में एक साथ कई आकृतियाँ बना सकते हैं, उनसे जटिल आकृतियाँ बना सकते हैं।







